지난 두 번의 포스팅을 통해 게임을 기반으로 한 카훗의 장점과 가입 방법 그리고 퀴즈를 만드는 방법에 대해 알아보았습니다. 앞선 두 번의 포스팅은 사실 수업참여자의 적극적인 참여를 유도하고 효과적인 수업이나 강연 등을 진행하기 위한 준비과정이었다고 할 수 있습니다.
이번 포스팅에서는 제일 중요하다고 할 수 있는 수업이나 강연 등의 진행자가 만든 카훗 퀴즈를 가지고 수업 참여자와 함께 사용하는 방법에 대해 알아보도록 하겠습니다.
k-mooc 강좌 수강 방법 및 활용 방법
대학 등의 우수강좌를 언제, 어디서나 보고 들을 수 있도록 온라인을 통해 질 높은 강좌를 제공하는 대국민 평생교육 무료 서비스인 k-mooc는 누구나 누리는 고등교육의 실질적 기회를 모든 국민
mathcoding-yj.tistory.com
카훗(kahoot.it) 진행 방법
- 만들어진 퀴즈 찾기, 퀴즈 추가 및 수정
- 퀴즈 미리보기
- 학생 참여 방법
- 퀴즈 진행
만들어 놓은 퀴즈 찾기, 퀴즈 추가 및 수정
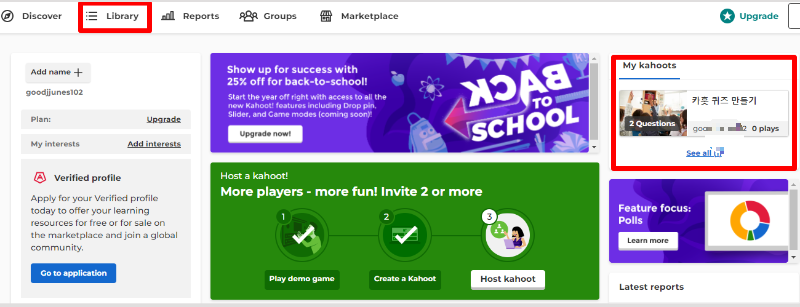
이미 만들어 놓은 퀴즈는 라이브러리 혹은 마이카훗에 가면 보실 수 있습니다. 둘 중 하나를 클릭하면 지난번에 만든 퀴즈에 관한 페이지를 볼 수 있으며 이 페이지에서 사용할 수 있는 기능을 알아보도록 하겠습니다.
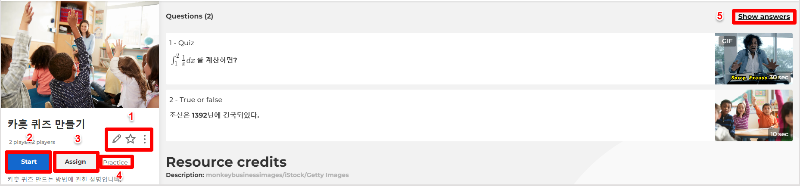
1. 연필, 별, 점 세 개
- 연필 모양(Edit kahoot)은 이미 만들어진 문제를 수정하거나 새로운 문제를 추가할 수 있는 기능입니다.
- 별 모양은(Favorite kahoot) 즐겨찾기 기능입니다. 자신이 자주 사용하는 문제인 경우에 등록하면 추후 사용하기 편리합니다.
- 점 세 개의 경우 다음과 같은 기능을 제공합니다.
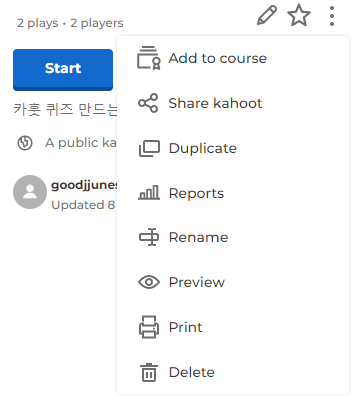
이미지에서 보시는 것과 같이 다양한 기능을 제공하는 데 사용할 일은 없을 것 같고 그중 사용할 만한 기능 몇 가지만 살펴보겠습니다.
- Duplicate는 이미 만들어진 문제를 복사해서 사용하는 기능입니다.
- Rename은 만들어 놓은 퀴즈의 이름을 변경하고자 할 때 사용하는 기능입니다.
- Preview는 미리 보기 기능입니다. 이 기능을 사용하면 만들어 놓은 퀴즈가 실제 사용시 학생들과 진행자에게 어떻게 보여지는지 알 수 있으니 한 번쯤은 사용해 보시길 추천드립니다.
퀴즈 미리보기
Preview를 클릭했을 때 나타나는 화면입니다.
퀴즈가 어떻게 진행될 지학 생들 시선에서는 어떻게 보이고 진행자 시선에서는 어떻게 보이는지를 미리 프리뷰 버튼을 통해서 확인하실 수가 있습니다. 왼쪽에 있는 스마트폰 모양은 학생들 시선에서 어떻게 보이는지를 보여주는 거고 오른쪽에 있는 건 진행자 시선에서 어떻게 보이는지를 미리 보여주는 화면입니다.
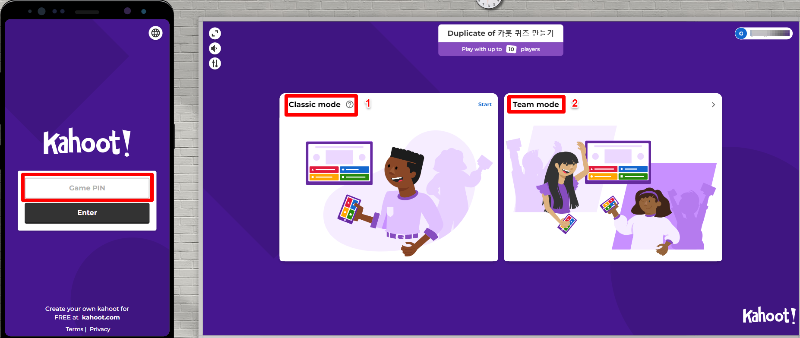
- 클래식 모드는 개인전을 의미합니다.
- 팀 모드는 말 그대로 팀 모드입니다. 하나의 기기만 사용하여 팀을 배정할 수도 있고 각자의 기기를 이용하여 팀을 만들 수도 있습니다. 예를 들어 한 교실에 20명이 있을 경우 태블릿 5대를 이용해 4명이 1대의 태블릿을 사용하여 게임에 참가할 수 도 있고 20명이 각자의 휴대전화를 사용해 참가하는데 4명을 한 조로 묶어서 게임에 참여시킬 수도 있습니다. 다만 이 경우 교사가 퀴즈를 풀기 위해 들어온 학생들을 일일이 팀별로 지정해 주어야 합니다. 또한 팀 모드의 경우는 문제가 노출이 되고 선택지가 보이기 이전에 팀별로 상의할 수 있는 5초의 시간을 제공됩니다.
여기서는 클래식 모드를 기준으로 설명을 하겠습니다. 클래식 모드를 클릭하면 핀번호가 생성되는데 학생의 경우 왼쪽 핸드폰 화면에 보이는 Game PIN에 생성된 핀 번호를 입력하고 닉네임을 입력하면 게임에 참여할 수 있습니다.
학생들이 퀴즈에 참여했다면 진행자는 오른쪽 상단의 Start버튼을 눌러 게임을 시작할 수 있습니다. 게임을 시작하면 다음과 같은 화면이 나타나며 학생들은 왼쪽과 같은 화면을 보게 됩니다.
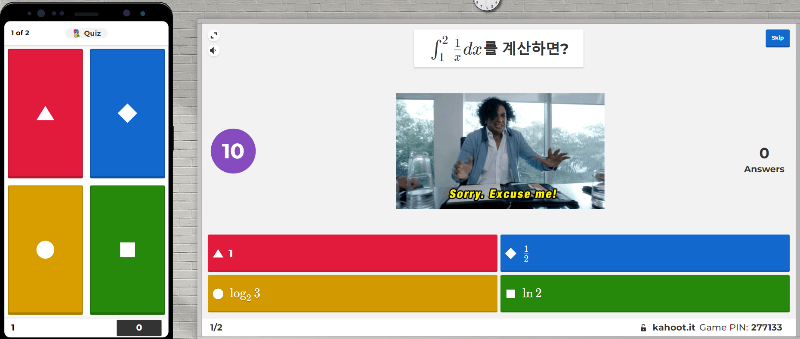
2. Start
미리보기를 통해 게임을 진행하는 방법과 흐름을 어느 정도 이해하고 게임이 진행될 수 있겠다는 확신이 들면 스타트 버튼을 눌러서 게임을 진행하면 됩니다. 본격적인 퀴즈 시작에 앞서 왼쪽 상단에 있는 버튼에 대해 알아보겠습니다.
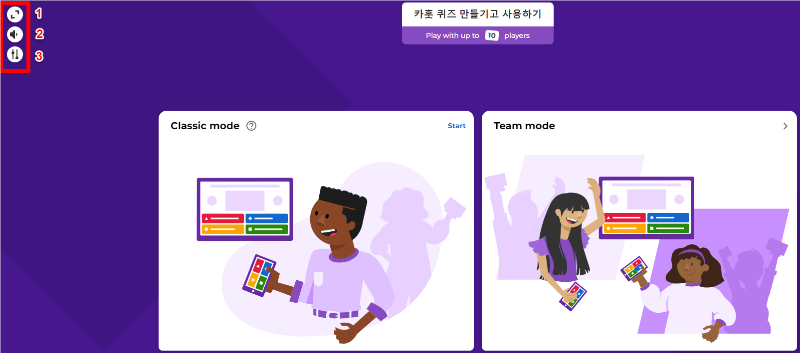
1. Full Screen
화면을 좀 더 크게 볼 수 있는 버튼입니다.
2. Adijust volume
소리의 음량을 조절할 수 있는 버튼입니다.
3. Settings
세팅 설정 버튼으로 여기에 있는 버튼들은 한 번씩 눌러보시고 사용법을 알아두시길 추천드리며 원격으로 수업을 진행할 시에는 학생들도 문제를 봐야 하기 때문에 아래 이미지와 같이 학생들이 질문과 선택지를 모두 볼 수 있도록 형광색이 칠해진 부분을 클릭하셔야 합니다.
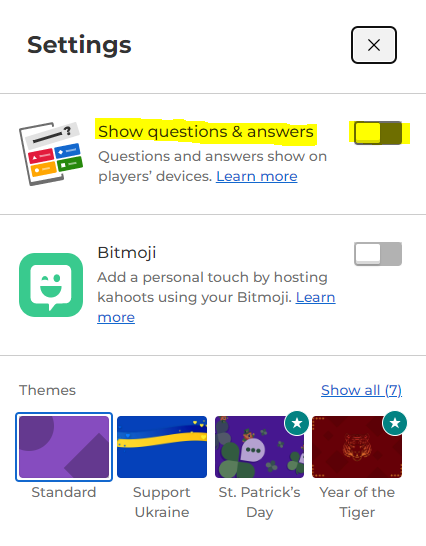
클래식 모드로 한번 진행하도록 하겠습니다.

3. Assign
학생들에게 과제로 내 줄 수도 있다.
4. Practice
실제 퀴즈를 진행하기 전 연습을 할 수 있는 기능을 제공한다.
학생 참여 방법
세 가지 방법으로 참여가 가능합니다.
1. QR 코드
QR코드를 찍고(보통 네이버 앱을 실행한 후 렌즈를 사용하면 됨.) 게임에 참여하게 되면 핀번호를 입력할 필요가 없고 닉네임만 입력하면 바로 입장할 수 있습니다.
2. kahoot.it
컴색포털에서 카훗이나 카훗잇을 검색하면 여러 검색 결과가 나오는데 그중 사이트 주소가 kahoot.it인 곳에 접속을 합니다. 접속을 하면 바로 게임 핀 번호를 입력하는 곳이 보이는데 이곳에 교사나 진행자가 알려준 핀 번호를 입력한 후 닉네임까지 입력하면 게임에 참여할 수 있습니다.
3. 카훗앱
카훗앱을 이용하여 게임에 참여할 수 있습니다. 스토어에서 카훗을 검색하면 카훗앱이 나오는데 앱을 다운로드 후 실행을 합니다. 그러면 아래 이미지를 볼 수 있는데 맨 아래 중앙의 Join을 클릭하면 핀 번호나 QR 코드를 통해 게임에 참여가 가능합니다.
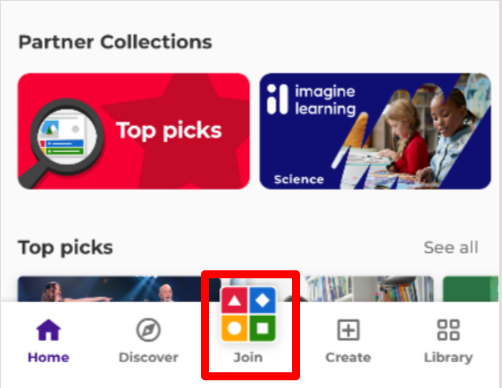
퀴즈 진행
학생들이 다 참여를 했다면 이제 퀴즈를 진행하면 됩니다. 문제의 종류에 따라 4개의 보기 중에서 하나를 선택할 수도 있고 True or False의 경우 두 개 중 하나를 선택해도 됩니다.
정답을 얼마나 빨리 맞혔냐에 따라서 보통 0 ~ 1000점 사이의 점수가 부여되고 더블 포인트의 경우 두배의 점수가 부여됩니다.
한 문제가 끝날 때마다 현재 자신의 점수와 순위가 실시간으로 나오고 있어서 학생들이 조금 더 재미있게 문제에 참여할 수 있습니다. 실제로 학생들과 게임을 진행하다 보면 순위가 엎치락뒤치락하는데학생들이 되게 흥미진진하게 게임에 참여하는 이유가 되기도 합니다.
게임이 다 진행되고 나면 학생들은 자기가 참여했던 스마트 기기에서 개인 성적을 알게 되고 교사는 모든 학생의 점수와 순위를 알 수 있습니다.
게임이 끝난 후 교사에게 간단한 리포트가 제공되는데 리포트를 분석해 보고 이를 토대로 다음번에 더 나은 퀴즈를 작성하는데 참고 자료로 활용할 수 있습니다.
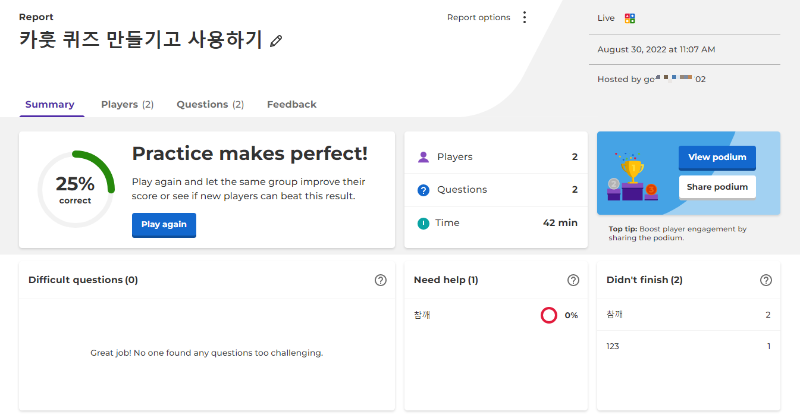
지금까지 카훗에서 퀴즈를 만든 후 실제로 학생들과 사용하는 방법에 대해 알아보았습니다. 카훗을 사용해서 수업이나 강의를 진행하시는 분께 조금이 나마 도움이 되는 포스팅이 되었으면 하는 바람을 안고 포스팅을 마치겠습니다. 감사합니다.
게임기반학습 플랫폼 카훗 장점, 가입 방법
게임 기반 학습 플랫폼 중 하나인 카훗은 학생, 교사를 포함한 일반 대중의 학습 잠재력을 발휘할 수 있도록 도움을 주는 학습 플랫폼으로 개인 또는 기업이 학습 세션을 쉽게 만들고 공유할 수
mathcoding-yj.tistory.com
학습 플랫폼 카훗 퀴즈 문제 만드는 방법
카훗은 게임 기반 학습 플랫폼으로 대면 수업뿐 아니라 온라인으로도 재미와 학습 두 가지 요소를 동시에 추구할 수 있습니다. 온라인 교육과 오프라인 교육을 겸하는 현실이 당연한 모습으로
mathcoding-yj.tistory.com
쿠팡 최저가
이 포스팅은 쿠팡 파트너스 활동의 일환으로, 이에 따른 일정액의 수수료를 제공받을 수 있습니다.
댓글